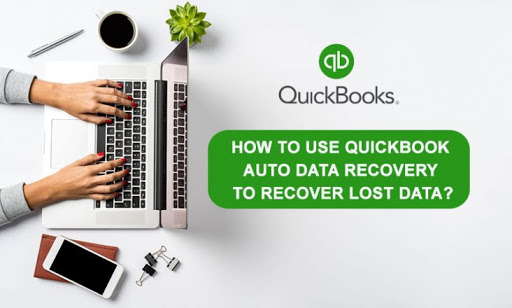
QuickBooks users all over the world have reported this issue which is why the team came up with a new feature called QuickBooks Auto Data Recovery (ADR). In this blog, we will talk about this feature in complete detail and help you make use of it.
QuickBooks Auto Data Recovery Feature
QuickBooks Auto Data Recovery Feature Do?
- The objective behind introducing QuickBooks ADR is to protect the corrupted or damaged files. Initially, it was meant for the Premier and Pro versions of QB but eventually, it became available for the Enterprise version as well.
- With the QuickBooks Auto Data Recovery feature, users can rest assured that their data will stay protected and won’t get lost. It provides peace of mind to users and allows them to perform important tasks without any worries.
QuickBooks Auto Data Recovery
-
- The ADR feature by QuickBooks is only available for the QuickBooks Desktop (Pro and Premier) as well as the Enterprise versions. It is presently unavailable for QBO.
- You cannot find this feature in the QB Accountant Edition.
- A shortcoming of ADR is that data backup does not take place if the overall data is more than 1.5 GB.
- You need to update your software to the latest update in order to take full advantage of the feature. Otherwise, you could encounter a problem like QuickBooks Error H202.
- In case if you get QuickBooks Error H202 for your Cloud based QuickBooks Server Hosting then its recommended to Hosted Desktop provider.
Read more: QuickBooks Error H303 and Ways to solve error H303
Ways to Recover Lost Data via QuickBooks Auto Data Recovery
There are two ways to make use of this feature and recover lost data.
Method 1: Make Use of. TLG file with the.QBW.ADR file
- In order to recover everything from data to transactions, make use of the original Transaction Log File (.TLG) with the QuickBooks ADR file version of your company file.
- For this, you need to create a new folder on your desktop and name it as QB Test.
- Now, open the folder which has your company file.
- Then, copy and paste that file to the QB Test folder that is available on your desktop.
Stay Updated on the File Extension
- Use the Windows+E shortcut for opening the ‘My Computer’ window. Choose Folder Options.
- In case you have Windows 8, 8.1 or 10, select the View option and choose Filename.
- Then, choose the Hide Extensions option for the known files.
- Go ahead with Apply and OK
- Now, open the folder that contains the QuickBooks Auto Data Recovery file. It is the same folder that also contains the company file.
- Copy and Paste the QBW.adr file to the QB Test folder
- Then, rename the QBW.adr file that you saved in the QB Test folder. You can remove.adr from the file’s name.
- Open QuickBooks followed by opening the company file. Then, check if all the transactions are there.
- Make use of the ‘Run’ window to check the authenticity of the company file.
- Change the location of the damaged company file and then safely copy the file from the QB Test folder to the original location.
Method 2: Use both.QBW and.TLG ADR Files
- In this method, the user has to use the QuickBooks ADR file for both.TLG and.QBW files. Doing so will recover only those transactions that have been done under the last 12 hours.
- The first step is to go to generate a folder on your computer system’s desktop.
- Make a New one Folder on your Desktop & laptop and name it as QB Test.
- After that, open the QuickBooks Auto Data Recovery folder and copy the.TLG and.QBW files.
- Lastly, paste those files in the QB Test folder.
Consult our Professionals to Know More
If you haven’t been able to use the QuickBooks Auto Data Recovery feature and require additional assistance for it, don’t hesitate to get in touch with QB Pro Solution. We are a team that is available 24/7 to provide error resolution and cloud hosting for QuickBooks. For queries and concerns related to these topics, leave a comment below. We also answer queries via live chat and our toll-free number at +1-800-469-4817.


[…] Read More: Understanding QuickBooks Auto Data Recovery Feature […]