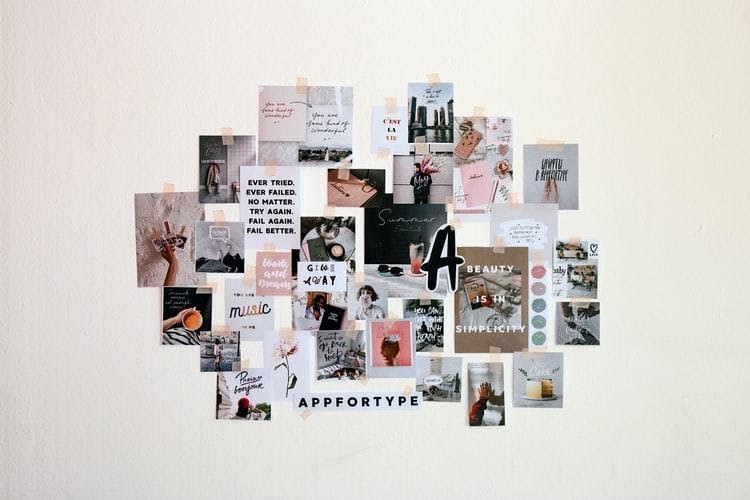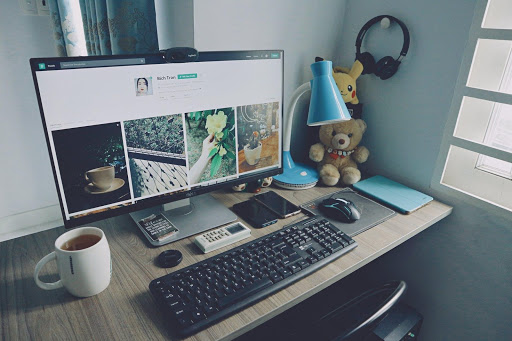You bring creativity and enhance the beauty of something when you combine two or more things together. The same goes with the photos as well. If you combine multiple photos together, it will look attractive and creative.
Methods to Combine Multiple Photos
Learning how to combine multiple photos has never been so easy. With the introduction of top-notch tools, it has become even easier and simple. One such amazing tool is the free online collage maker. This tool is deemed phenomenal due to the kind of features it offers. Make sure to explore the mentioned link and utilize the fantastic features of the free online collage maker.
Following are the three most effective tools/software along with a free online collage maker that can help you to combine multiple photos. So, without further ado, let’s dive into it!
As mentioned earlier, free online collage maker Promor can be a very effective tool for combining multiple photos. If you want to combine two or more photos in a layout, you can make use of this free online collage maker. Combining photos in a layout can make it look extremely attractive and creative. It can give a unique look to photos.
You may be wondering how to use this tool to combine the photos in a layout. Well, it is extremely simple and straightforward. Follow these few simple steps, and you are good to go.
Step 1: Choose a Template
The first thing you want to do when combining multiple photos in a layout using the free online collage maker is to choose a template that you find interesting.
You can access various exciting templates using this tool. From pre-designed collage templates to amazing layouts, everything is available out there.
Step 2: Add Your Photos
The next step involves adding the photos that you want to combine. You either opt for the photos already made available by the free online collage maker or upload your own. You can upload photos using Facebook, Dropbox, or from your own PC or smartphone.
Step 3: Customize & Combine
This is the final and the most interesting step. Here you need to customize your photos in whatever way you want. You add filters, texts, change the size of the photos, and can add stickers as well. Also, you need to arrange the photos in whatever you want. For that, you can use the layers panel.
The second effective method of combining multiple photos is by creating an amazing double exposure image using Adobe Photoshop. Similar to the previous method, here, you can also make use of the free online collage maker.
You can combine the photo of a particular person or an animal with a photo of a beautiful landscape. However, you need to use high contrast photos for this method for better results. Following are a few steps for this method using Adobe Photoshop:
Step 1: Prepare Your Images
So the first thing you need to do is to pick two images. Then you need to drag one picture on top of another. After that, open the layers panel, reduce the opacity setting, and set the Blend mode to screen.
Step 2: Make Things Look Clear
At this stage, you need to make the few important details of the object look clear. As you will be combining two images, one might make the other one a bit less clear. Therefore, to highlight the details of the object, you can paint that specific part.
Step 3: Add Colours To It
You add various colours to your image and make it look attractive. All you need to do is to add the gradient fill layer. You may also need to reduce the opacity to 60 per cent and set the blend mode to Overlay.
Another phenomenal method to combine two or more images is by using Microsoft Photoshop. Following are a few easy steps through which you can easily combine two or more photos using Microsoft Photoshop:
Step 1: Open The Images Using Paint
First of all, you are required to open the images using the paint. It is an easy thing to do right. You can either navigate the paint icon on your computer desktop or simply go to the start menu and find it under the Microsoft Office Suite.
Go to the image that you want to combine. Right-click on it and it will ultimately show you a drop-down menu. Click the open with option and then choose the print option from that list. You will be directed to Microsoft Paint with your image available there.
Step 2: Import Another Image
Unlike the previous step, here, you will be required to import the second image. Don’t worry as it is also an easy thing to do.
First, you need to locate the past button on the menu bar. There will be a downward arrow under it. You are required to click it. Once you click it, you will get several options from which you need to select the past. It will ultimately open the file explorer.
Once it’s open, you need to locate the image on your hard drive and then select it. Your second image will successfully be imported.
Step 3: Position The Second Image & Combine Them Both
At the final step, you need to position your image. Make sure it is repositioned to the right place. You can do that by clicking it and dragging it to your desired position.
If you want to resize the image, you can then click on its corners or the edges. Once you have assured that both the images are positioned well, you need to click the “Save As” button. Both the photos have been combined and saved at your desired location.
The aforementioned three methods are the most effective ones if you are looking to combine multiple photos. Having said that, there are several other methods as well. It will depend upon your requirements as to what type of image you want to create and why you want to combine multiple photos. You will then opt for the best method to combine multiple photos.
In addition to this, if you want better results, you should definitely try the free online collage maker “Promo.” It is indeed one of the best tools out there. No matter what type of image you want to create, this tool can be very helpful for you.