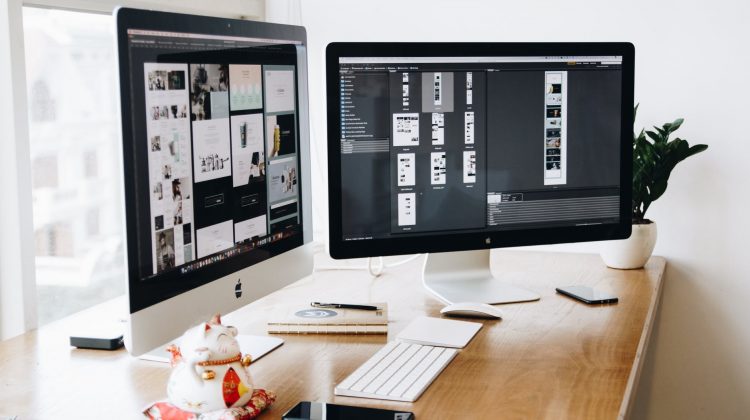
Fixing the USB Device Error in Windows 10. Are you getting ‘USB device cannot be detected error?’ Do you face this error each time you plug in your USB device in the USB port? Let us discuss some methods that will help you fix the USB device problem.
Fix Error in Windows 10
Unplug Your Computer | Error in Windows
Unplug your computer and do not only shut it down but unplug it from the power supply. Remove the adapter from the power supply as sometimes the systems do not actually shut down properly and the motherboard keeps on getting power.
This is a better way to shut down a computer.
Pug it back in after 10 to 15 minutes. Plug the system back in and turn on the power. This will either fix the issue. if not, move to the next fix.
Update the USB Device Driver
Sometimes old and outdated device drivers may cause device failure and Windows may not recognize the device. You can manually update the device driver using the device manager.
Steps to update the driver using device manager:
- Click on the windows button.
- Search for ‘device manager’.
- Click on the search result.
- Select and open the hardware section you want to update.
- Click on the ‘search automatically’ option.
Windows will start updating the drivers if there are any updates.
Furthermore, you can also use one of the best free driver updater software. This type of software scans the system for old drivers and updates them automatically.
Remove and Connect the USB Device Again
The next possible fix you may try is to remove the USB devices from the ports and connect them again. Remove the devices and shut down your computer. Turn on your system and connect the devices again.
If one USB port does not detect the device, try the next one. If you have found the faulty USB port then it probably needs maintenance or else you can hop to the next fix.
Check the USB Root Hub
Another fix you can try is to check the status of the USB device through the device manager. This procedure checks the status of USB Root Hub on your Windows.
Steps to check the USB Root Hub:
- Click on the start button
- Type in ‘device manager’
- Double click on the USB controllers or serial bus controllers
- Right-click on the ‘USB root hub’
- Select the ‘properties’ option
- Select ‘power management tab’
- Disable the option ‘allow this computer to turn off the device to save power box’.
- Select ‘ok’
- Restart the system
- Try connecting your USB device again.
Troubleshooting
You can check the Troubleshooter Fixit utility. You can let the utility fix the issues for you & Computer Repairs Sunshine Coast. It is not recommended to tweak some options as these options are extremely technical and difficult to undo if you are not a professional.
Read More: 10+ Best Construction Company WordPress Themes 2020
Update the System’s Generic USB Hub
If you are getting this error ‘Unknown Device Error’ in the device manager utility, you can perform the following steps:
- Click on the windows button
- Type in the search box ‘device manager’
- Double click to expand the USB serial controllers
- Check for the ‘Generic USB Hub’ option
- Right-click on one of the serial bus controllers and select the option ‘update driver software’
- Select the option ‘Browse my system for driver software’
- Click on the option ‘let me pick from a list of device drivers on my computer’
- Select the ‘Generic USB Hub’
- Click ‘next’
- Select ‘close’
Clicking on the close button will refresh the device manager. The Device Manager will start checking for the unknown device.
You can also see a guide on how to install IPTV on Windows 10 and other devices by checking the IPTV providers website.
Conclusion
These are some methods to fix the USB device issues on your Windows 10. However, we have carefully compiled some easy to follow methods for your convenience. You can always cross-check the status of your USB device by checking it on all the USB ports.


[…] Read More: How to Fix USB Device Not Recognized Error In Windows 10 […]